As an instructor, transitioning a course from semester to semester sometimes comes with hiccups. With administrative changes, new students, and adjustments to teaching formats, managing the change that accompanies a new semester is a big job! This period of transition can be an important time for reflection and improvement as instructors determine what went well the previous semester and what changes need to be made for future semesters.
In the midst of these changes, MyEducator can help you manage your learning resource for the new semester. You can easily duplicate your MyEducator resource and make updates as needed to reach next semester’s goals.
When you use a MyEducator resource, seamless LMS integration also makes the transition easier. For Canvas users, all you’ll need to do is simply copy your Canvas course and MyEducator resource and then update due dates in Canvas as needed. Any customizations made to your original course content or assessments will remain in place during the duplication process.
Read on for some tips to make a smooth transition to next semester!
How to Duplicate Your Course for Next Semester (without Canvas)
If you have used a MyEducator course previously, here is a quick tutorial on how to duplicate your course for next semester.
You’ll want to be sure you are in the course you want to duplicate (use the drop-down in the top left corner of the page to navigate between courses).
Step 1. Click “Manage” and select “Duplicate Course.”
Step 2. Give your course a new name (you may want to make it unique with a time period, such as Spring 2023). Select the items you would like to copy over, including General Course Setup, Materials, Assessments, and any people involved.
**Note: There may be a message at the top of the page related to updates. If you see this message, we suggest that you contact us so that we can update your course to the latest version.
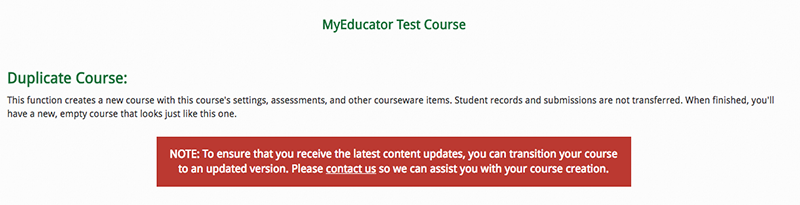
Step 3. Press Create Course. This will generate a new signup code attached to a new copy of your course. (You will also receive an automated email with this link included.)
Step 4. Navigate to the assessments page of your new course to verify and adjust any assessment settings for your course (e.g., due dates, late policy, etc.). You can click the button on the confirmation page, or click Manage > Duplicate.
For a full tutorial, see our FAQ here: How do I duplicate or update my course for next semester?
How to Copy Your Canvas Course and MyEducator Connection
If you’re wondering how to copy your MyEducator course in Canvas, then you’re in luck—we have a step-by-step guide just for you!
Here’s how it’s done:
Step 1. In Canvas, navigate to the course you would like to copy content into.
Step 2. Click “Settings” in the Canvas navigation menu.
Step 3. Click “Import Course Content” on the right side of the settings page.
Step 4. From the Import Course page, select “Copy a Canvas Course” from the “Content Type” drop-down menu.
Step 5. Select the appropriate course to copy, select “All Content” and click “Import.”
A green “Completed” box will show when the import is complete.
Step 6. In the newly created course, click on Modules and select MyEducator CanvasConnect.
Step 7. Click Start Setup.
Step 8. Select which material you’d like to connect to MyEducator and click “Create Connection.”
* Note: The MyEducator material you select will be copied, providing you with a new, updated resource that will be attached to your Canvas course.
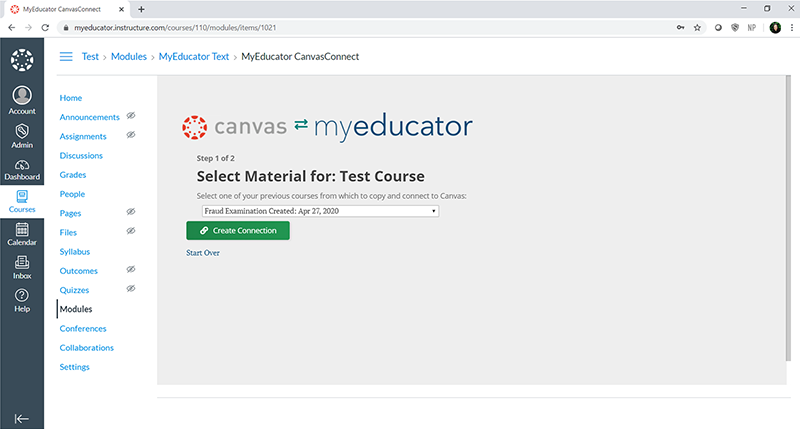
Step 9. On the Assessment Setup page, select the assessments you would like to include, then click “Add Assessments to Canvas.”
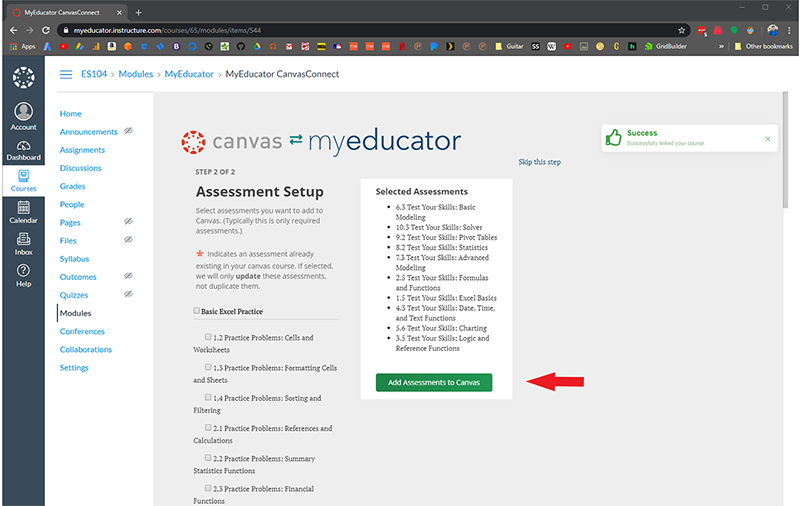
For more information see our full FAQ page here: How do I copy my Canvas course and MyEducator connection?
How to Copy a Plug-and-Play Canvas Course
Did you know that MyEducator offers two fully loaded Canvas course shells with everything you need to teach your course—text, videos, activities, assessments, and practice? You can quickly import a course shell for either An Introduction to Financial Accounting or Brand Management: Strategy, Positioning, and Marketing in the Digital Age straight into Canvas, ready to go! Our world-class authors have created these resources so you can copy how the experts run their own accounting and marketing classes. All you need to do is import the Canvas course shell into your university’s Canvas system and connect it to MyEducator, then fill in the due dates in Canvas to match your time frame.
Here are instructions for how to connect your Brand Management learning resource with our fully loaded Canvas course.
Here are instructions for how to connect your An Introduction to Financial Accounting learning resource with our fully loaded Canvas course.
Final Thoughts
Copying your learning resource and LMS are important steps for preparing for a new semester. Saving time on configuring these aspects of a course will help you direct your efforts toward setting goals for the new semester and facilitating the learning process for students. Both you and your students will appreciate starting your class out on the right foot.